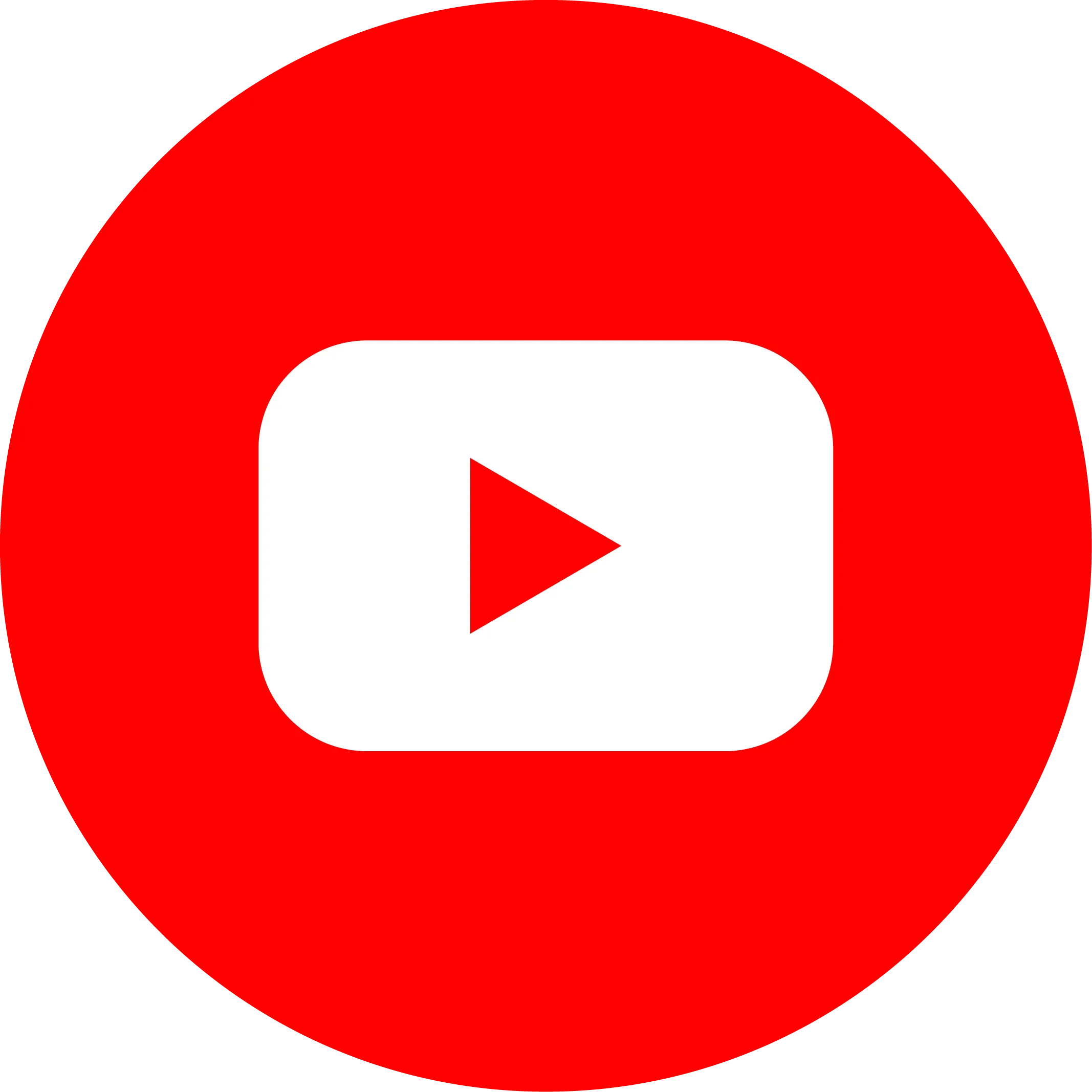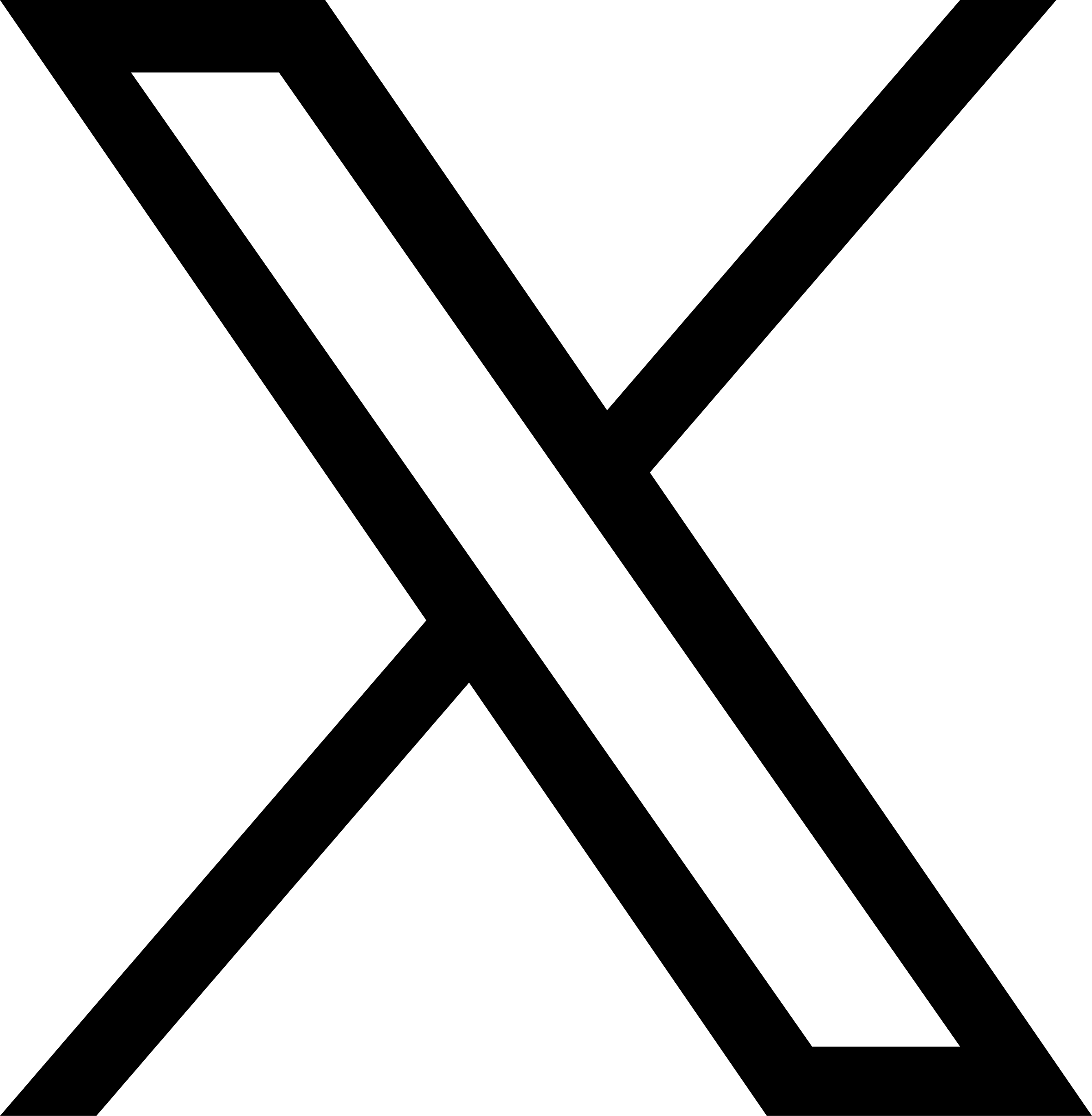Help Center
Make an Appointment
Make an Appointment
Add "Reservation Function" operation:
Click "Page Management" on the left - "New Page" - "Template Page" - "Exquisite Template" - "Reservation Booking Page"
After the addition is completed, the corresponding application will be automatically installed and the background configuration will be entered.
In the "Application Market" on the left - "Appointment Booking Service" - "Enter the backend"
Backend configuration
Before adding "appointment", we need to add "employee" first to facilitate subsequent connection with "appointment service"
1.First enter "Employee Management" - "Contact Information Management" - "Add"
2.Add your employees’contact details

3.Then go to "Address Management" and add your business address

4.Return to "Employee Management" - "Add" your corresponding employee

5.After the addition is completed, you can manage the employee's "work" and click "Working Time Management"

6.You can adjust employees' working hours and working locations in "Add" or "Edit"

7.Finally, add your business category in "Category Management", initially there is a "Default Category"


Add reservation
Once the above information is configured, you can start adding appointments.
Click "Add" and select the appointment type you want to add
- Private appointment
- Scenes
- Number of sessions

Backend example:

Front-end display:


After the customer has made an appointment, they can view it in the "Registration Management" of the corresponding project in the background.


You can also click "Register Now" to add customer data yourself

Front-end configuration
Styles can be configured in the settings to the right of "Vue-sfc" in the editor.


The "Style" on the right is the style data, click the data of the corresponding style to modify it.

If you want to modify the "Button Style", select a random "Data" to modify the entire button style.


Modify other styles in the same way