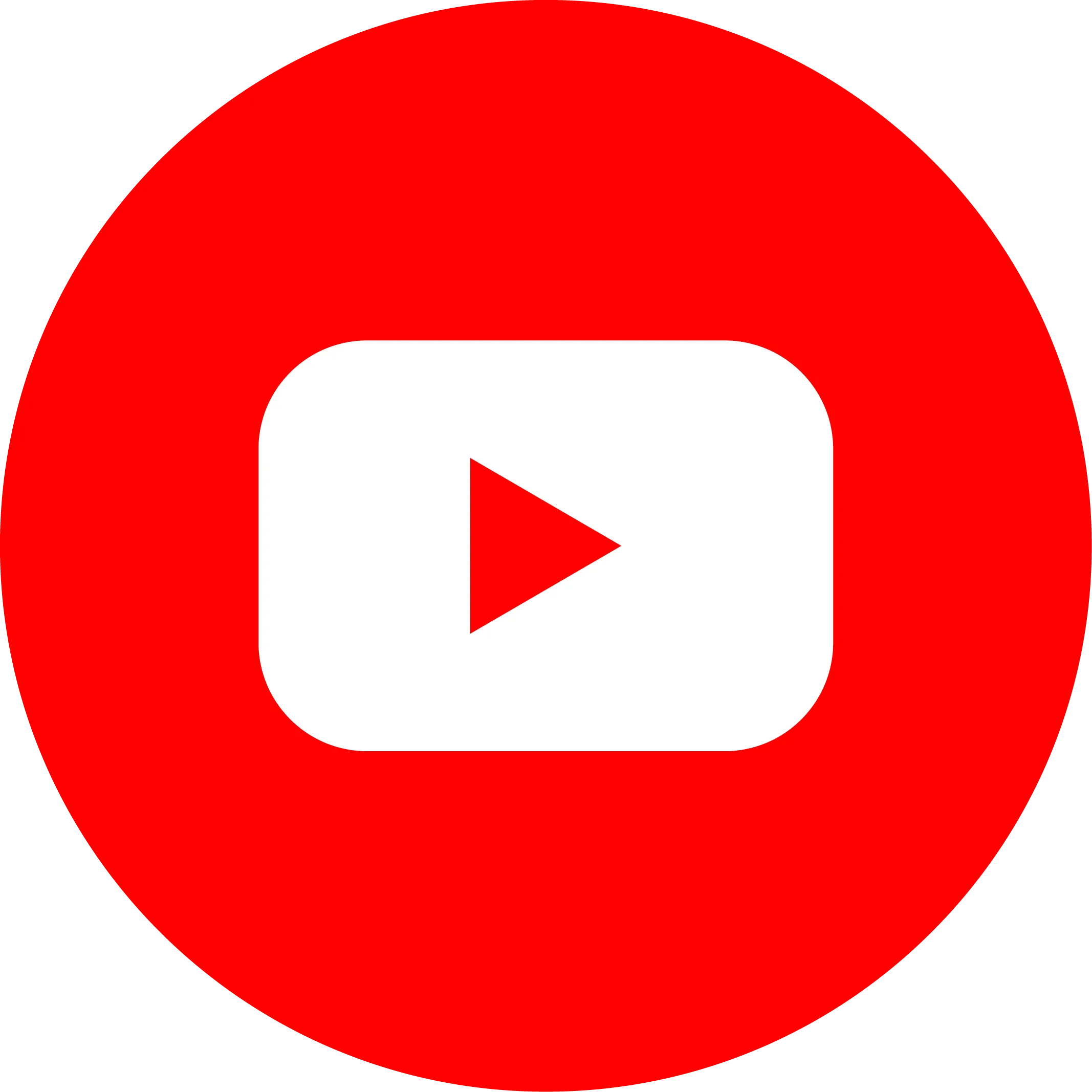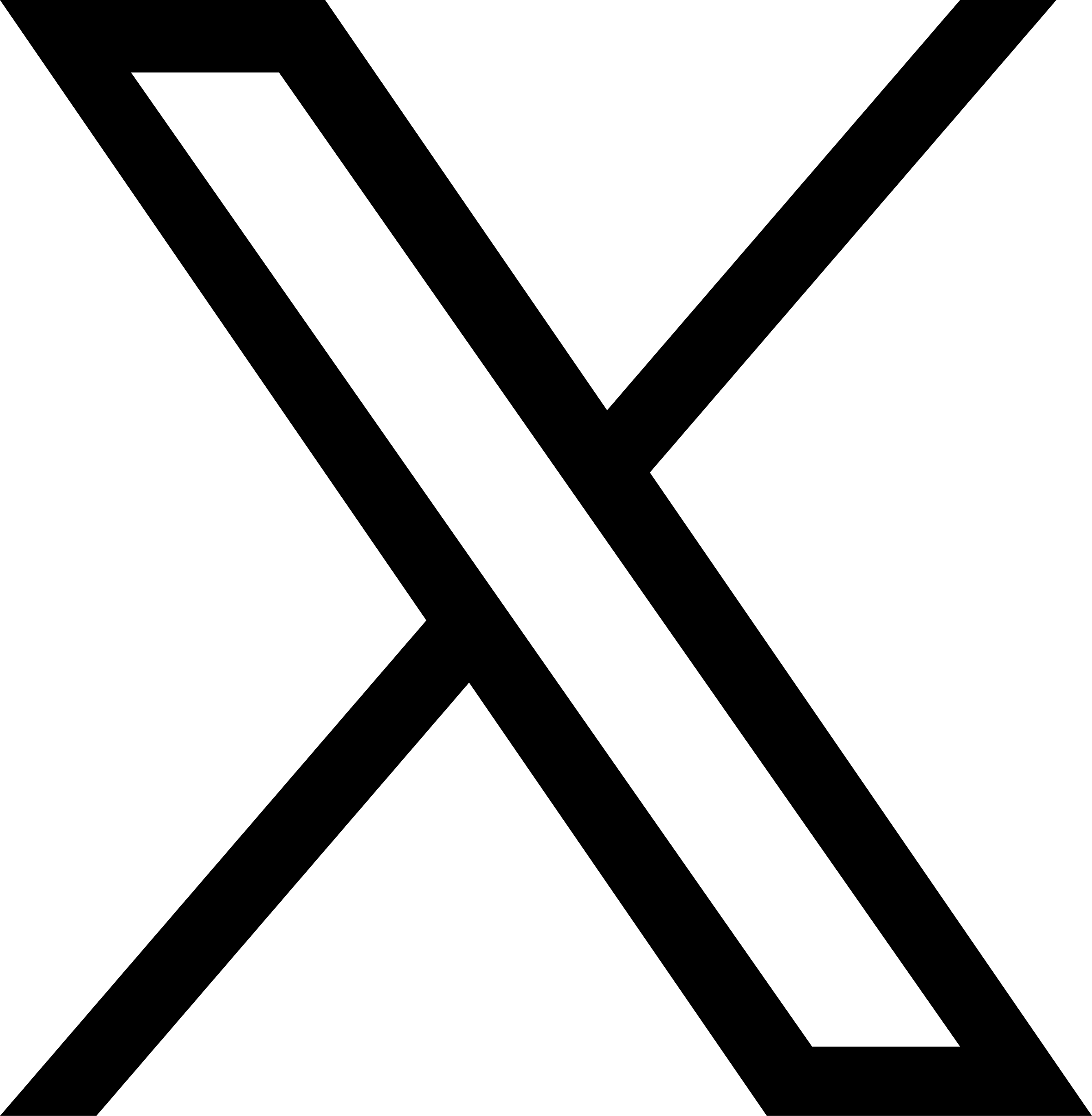Help Center
Form
Form(Can help you collect customer email newsletter sign-ups or job inquiries from potential customers)
First, you can drag "Form" into the area in the left component bar.

Then you can select the element you want to add in the "Form" category in the left component bar, drag and drop it directly into the "Form Component".

Configuration
Select "Form" and configure it on the right.

- Sending email: Fill in your receiving email here. If there are multiple email addresses, just "Enter" (as shown below)

- Link after form submission:After the customer submits the form, what page do you want the user to jump to. If not filled in, the default will not jump and stay on the current page.
- Tips for success:After turning it on, an information prompt will pop up after the user submits the form, and the prompt text information can be modified in the text box below.
- Image verification code:When submitting a form after turning it on, it must pass image verification before submitting, which can prevent malicious multiple submissions.
- Required:You can change the "required" prompt in the input box
- Format error:You can change the "format error" prompt in the input box
- Label position:The position of the title can be set to "top" or "inside"
SET COLUMN(You can set the layout within the form)

After clicking the "SET COLUMN" button, you can adjust the layout in the style setting "Gird"
- Click "+" to add the number of rows
- Row Gap:Longitudinal spacing
- Column Gap:Horizontal spacing

If the widgets in the form want to be in a separate row, you can select the "Form ltem" level of the corresponding widget, and then set it in the "Grid" on the right
- Grid Column Start is set to "1"
- Grid Column End Set to "3" (fill in based on the number of Gird columns + 1, the number of Gird columns in the picture below is 2, so the number to fill in is 3)


WEBER is a simple website building tool platform. Whether you need a professional company website, a beautiful portfolio or an easy-to-use online mall, WEBER can provide you with satisfactory construction services.
Online shop
Cross-border E-commerce
Live streaming Websites
Global Logistics
Membership System
© 2024 Weber All Right Reserved